
Automate Customer Conversations Across Every Channel, Instantly and Seamlessly.
Intelligent AI agents
Scalable infrastructure solutions
Enterprise voice communication
Connect with your systems
Protect your communications
Always here to help you
We specialize in providing comprehensive telecom solutions tailored to your business needs
Our high-speed, high-quality voice agents are designed to handle any call volume and complexity.
Our telecom billing services provide real-time insights into your call center operations, helping you optimize performance and reduce costs.
Smart messaging and voice solutions that help you connect with customers through automated and personalized communications.
We've helped numerous businesses transform their telecom operations with our solutions
Digital telecom billing platform for enterprise clients with advanced analytics and reporting
Interconnection solutions for telecom carriers with global reach and high reliability
Advanced contact center solutions with AI-powered routing and analytics
Global virtual number infrastructure for telecom service providers
Self-service platform for rapid telecom service provisioning and activation
Seamless connectivity with third-party platforms and enterprise systems






Don't just take our word for it - hear from some of our satisfied customers
"DataTechLabs is a perfect partner for us. Today telco is changing market and this is perfect partner for any challenge to come in the future."
Samag Alvorado
CTO of Telinkcom
"Thank you very much for the excellent support. Always helpful and professional."
Anita Kerestenji Mikic
Owner of Primo Teh
We provide innovative telecom solutions that help businesses transform their communication infrastructure
Our high-speed, high-quality voice agents are designed to handle any call volume and complexity.
Our telecom billing services provide real-time insights into your call center operations, helping you optimize performance and reduce costs.
Smart messaging and voice solutions that help you connect with customers through automated and personalized communications.
We have a team of experienced telecom professionals who are dedicated to providing the best possible service to our clients.

Our platform is designed to evolve with your business needs, providing scalable solutions that grow alongside your company. Experience the difference that comes with a dedicated telecom partner focused on your success.
Learn MoreOur journey of innovation and growth in the telecom industry
The idea for the company was born out of a need to build a billing system for a local calling card operation. The first working prototypes were developed later that year.
Began offering hosted VoIP billing services to international customers.
Significantly expanded operations to provide a wide range of hosted VoIP services. Introduced VoIP switching services based on the H.323 protocol and established a presence in the Middle East, Asia, and the US.
Launched a suite of ArrowBilling-branded VoIP products and added SIP services, enabling support for virtually every type of VoIP service.
Released the 2.X series of ArrowBilling software.
Shifted focus to specialized and custom-built scalable telephony projects, including the development of a two-factor authentication service for large enterprises.
Transitioned Arrow products into the new SAARA brand and expanded the portfolio to include SMS solutions.
Introduced the first version of the BuildIVR platform, which was used by many companies in the telecom industry.
Introduced Voice AI Agent solutions, further broadening the company's product and service offerings.

Founder
Founded in 1999
With over 30 years of industry experience, Aivis Olsteins is the founder and current CTO and co-owner of DataTechLabs.
Throughout the company's evolution, he has played a key role in every stage of its development. Aivis brings extensive expertise in telecom networks, databases, large-scale data processing, and other advanced technical fields.
His career began in 1992 as a System Engineer in cable TV operations, followed by serving as CTO of a cable TV company from 1994 to June 1996, and then as Technical Advisor to a major telecommunications company until the end of 1999. In 1999, he established DataTechLabs. Additionally, from 2012 to 2018, Aivis was a member of the Supervisory Council at SAF Tehnika, a publicly listed developer and manufacturer of microwave equipment.
Insights and updates from our telecom experts

A leading communications company used our cloud Voice platform to send 30 million OTP calls per month to their customers, resulting in cost reduction and incrased conversion
Read Article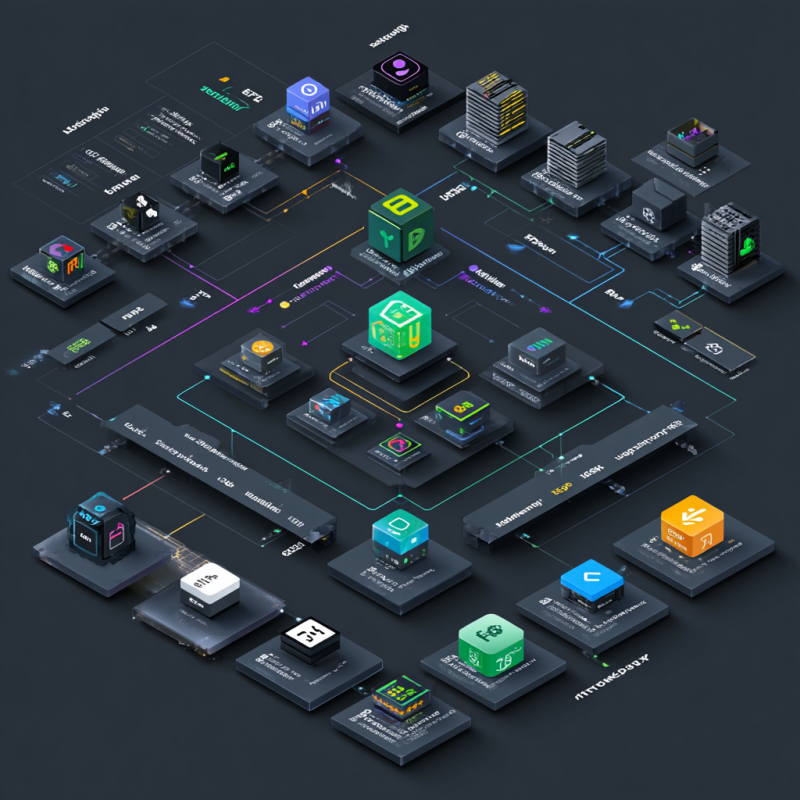
Conversational AI struggles with the time gap between text generation and speech synthesis. A “backpressure” mechanism, akin to network data flow control, could slow text generation to match speech synthesis speed, improving user interaction.
Read Article
AI voice agents transform healthcare scheduling by reducing costs, administrative tasks, and no-shows. They offer 24/7 service, multilingual support, proactive reminders, and valuable insights, improving efficiency and patient experiences.
Read ArticleStay up to date with the latest news and updates from our telecom experts